
News
Support and Troubleshooting
Microsoft Outlook 2003 Email Setup |
STEP 1: Open Outlook and once open select the "Tools" menu from the menu bar. In the menu select the "Email Accounts" option to begin setting up your email account. This should open a new window. 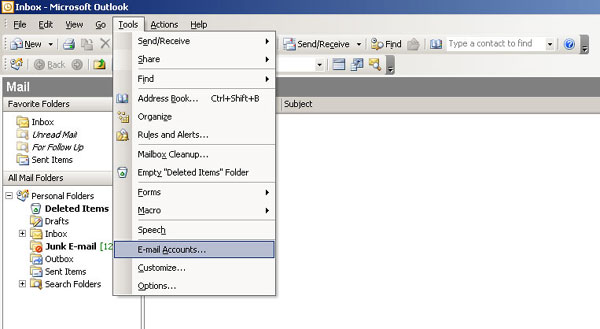 |
STEP 2: Select the "Add a new e-mail account" option and click the "Next >" button. 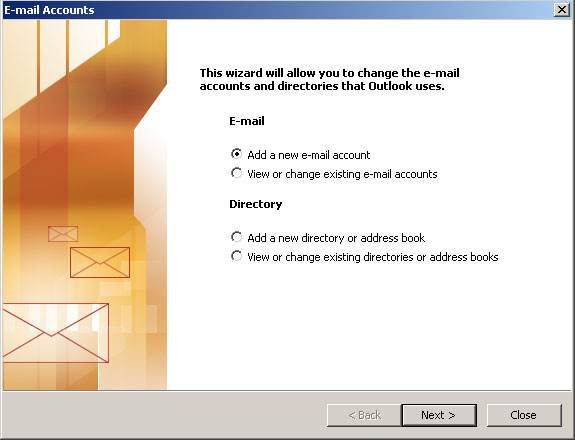 |
STEP 3: Select the "POP3" option and click the "Next >" button 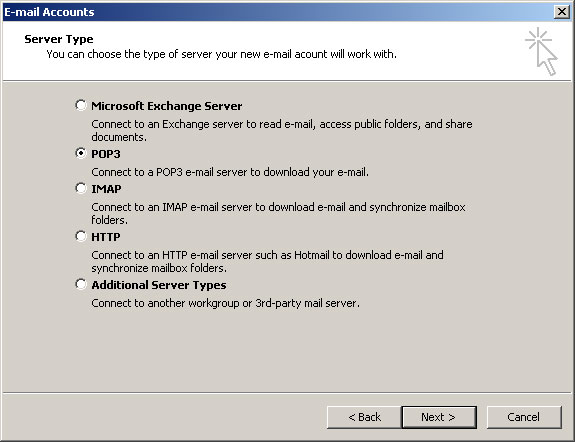 |
STEP 4: Enter your name and email address into the appropriate fields. The "Incoming mail server (POP3)" & "Outgoing mail server (SMTP)" servers should both contain zim.image1tech.net as seen in the photo. Enter your username & password that was supplied to you by
Image One into the "User Name" & "Password" fields. 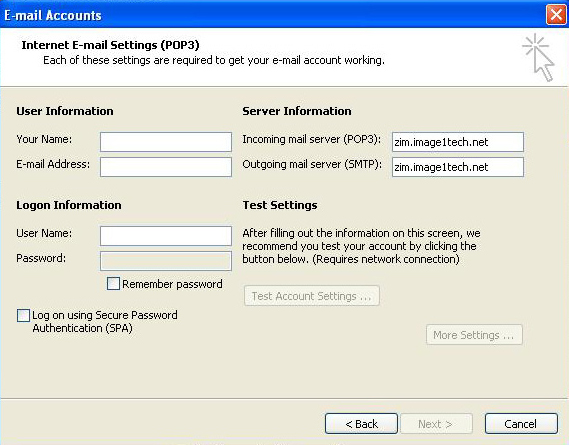 |
STEP 5: Next click the "More Settings ..." button which should open up a new window |
STEP 6: Select the "Outgoing Server" tab at the top of the new window. Check the "My outgoing server (SMTP) require authentication" checkbox. Then make sure the "Use same settings as my incoming mail server" is selected. 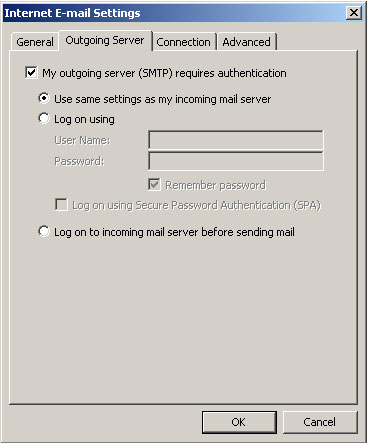 |
STEP 7: In the "Internet Email Settings" window click on the "Advanced" tab. Check the "This server requires an encrypted connection" box and make sure the "Incoming Port (POP3)" field says "995". Check the "This server requires an encrypted connection" box and make sure the "Outgoing Server (SMTP)" field says "465" 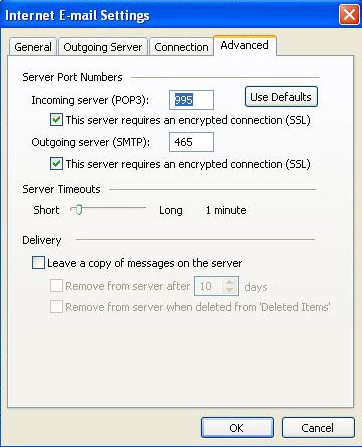 |
STEP 8: Once the "Internet Email Settings" window closes select "Next >" from the previous window. In the next screen click "Finish". Your email account should now be properly configured to send and receive mail. |